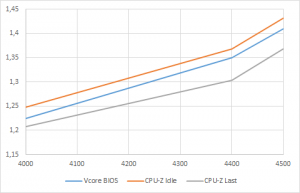MSI Z170A Gaming M5

1. Vorwort
2. Lieferumfang
3. Das Mainboard und seine Ausstattung
4. Test-System
5. Übertakten
6. Fazit + Pro & Contras
1. Vorwort:
Da ich Anfang des Jahres durch Gewinnspiele sowohl ein sehr gutes Netzteil von Corsair als auch ein Gehäuse von Thermaltake gewinnen konnte, habe ich mich dazu entschieden, bei dem anstehenden PC-Update von meinem Notebook wegzukommen und wieder einen richtigen PC zu bauen. Nach einer recht langen Phase, in welcher ich mich für die passenden Komponenten (auf die ich später noch näher eingehe) entschieden habe, habe ich diese letzten Endes auch bestellt. Zum Lieferumfang gehörte dabei auch das Mainboard Z170A Gaming M5 von MSI für 177,36 Euro.
Die Entscheidung ist dabei zwischen dem Z170A Gaming M3 und dem Z170A Gaming M5 gefallen. Den Ausschlag hat dabei der zusätzliche OnBoard-USB2-Anschluss (später genauer warum) gegeben. Gleichzeitig konnte ich bei diesem Mainboard von der damals laufenden CashBack-Aktion von MSI profitieren und bekam sogar noch 30 Euro zurück. Ein paar Tage nach Kauf erfuhr ich sogar per Zufall, dass ich mir noch kostenlos Tom Clancy’s Rainbow Six Siege dazu bestellen kann. Insgesamt habe ich also gleich mehrfach von dem Kauf profitiert.
2. Lieferumfang:
Der Lieferumfang ist als üppig zu bezeichnen. Es ist alles dabei was man braucht. Das fängt an bei der (schwarz-roten) Backplate für das Mainboard, geht über mehrere (abgewinkelte) SATA-Kabel und eine SLI-Brücke bis hin zu einem sehr edel wirkenden und großen MSI-Sticker für das Gehäuse.
3. Das Mainboard und seine Ausstattung:
Das Mainboard ist optisch ein echter Hingucker und passt einfach perfekt zur MSI GTX 970 Gaming 4G. Die Leiterbahnen der OnBoard-Soundkarte sind dezent rot beleuchtet, was mich dazu gebracht hat, auch meine Corsair H110i GT auf Rot einzustellen. So ergibt sich auch meiner Sicht ein stimmiges Gesamtbild ohne Geld in zusätzliche Teile zu investieren.
Das Gehäuse verfügt über 1 internen USB 3.0- und 2 interne USB 2.0-Anschlüsse (jeweils für 2 Geräte). Das ist gut, wenn auch nicht gerade viel. Die Konkurrenz bietet hier teilweise mindestens 3 Anschlüsse. Der USB 3.0- und einer der USB 2.0-Anschlüsse werden für die Front-Anschlüsse meines Gehäuses verwendet. Nun besitze ich jedoch ebenfalls eine AIO-Wasserkühlung als auch ein Netzteil von Corsair. Beide verfügen über die sog. „Corsair Link“ Anschlüsse. Diese werden ebenfalls per USB direkt an das Mainboard angeschlossen und ermöglichen eine Überwachung und Steuerung der jeweiligen Lüfter. Da ich nun jedoch nur noch einen USB-Anschluss auf dem Mainboard frei hatte, musste ich hier etwas improvisieren. Eine Möglichkeit wäre gewesen, aus den beiden Corsair-USB-Kabeln (jeweils nur halb belegt) eines zu machen. Um hier etwas flexibler zu sein, habe ich jedoch folgendes Kabel bestellt:
InLine 33440J 2x 4-polig Pfostenstecker auf: Amazon.de: Computer & Zubehör
Das eine Ende steckt auf dem Mainboard. Das andere Ende verteilt sich auf die beiden Corsair Link Kabel:
4. Test-System:
Kommen wir nun zum Gesamt-System. Dieses besteht aus folgenden Komponenten:
- Mainboard: MSI Z170A Gaming M5
- CPU: Intel i7 6700K
- CPU-Kühlung: Corsair H110i GT
- Grafikkarte: MSI GeForce 970 GTX Gaming 4G
- RAM: 16GB (2x 8GB) Corsair Vengeance LPX DDR4-3000
- Netzteil: Corsair RM850i
- Gehäuse: Thermaltake Supressor F31
- SSD: Samsung 850 Evo 500GB (mSata in 2,5″-Gehäuse, da diese aus meinem Notebook ist und erst vor 3 Monaten gekauft wurde)
- HDD: WD Black 1TB
- opt. Laufwerk: LG BluRay-Brenner
Da man sowohl an der CPU als auch an der AIO-Wasserkühlung von Corsair erkennt, plane ich, das System zu übertakten, worauf ich später in einem extra Abschnitt näher drauf eingehen werde.
5. Übertakten:
Da ich einen 6700K-Prozessor aus der i7-Reihe von Intel habe, liegt es natürlich nahe diesen auch zu übertakten. Ich habe mich in diversen Foren eingelesen und mich dann ganz langsam voran getastet. Dabei habe ich mich als erstes mit den vorhandenen Einstellungsmöglichkeiten in BIOS vertraut gemacht:
Aktuell ist das System mit 4,4 Ghz stabil, wenn ich im BIOS eine VCore-Spannung von 1,35 V einstelle. In CPU-Z wird dann eine Idle-Spannung von 1,368 V angezeigt. Diese fällt unter Last jedoch auf 1,304 V ab.
Bei 4,5 Ghz sieht es leider noch etwas schlechter aus. Hier muss ich – um auf eine Last-Spannung von 1,368 V zu kommen – die Spannung im BIOS auf 1,41 V einstellen. Im Idle-Betrieb wird hier dann in CPU-Z 1,432 V angezeigt.
Mein größter Kritikpunkt an diesem Mainboard ist die fehlende Möglichkeit diese VDroop durch Load Line Calibration zu verringern. Das schmälert das Übertaktungspotential leider stark.
Im BIOS exisitiert leider lediglich die Möglichkeit eine Option namens „CPU Core Voltage Compensation“ zu aktivieren. Ob es sich dabei um eine abgespeckte Variante von LLC handelt, war leider nicht in Erfahrung zu bringen.
Auf eine Nachfrage bei MSI wurde mir bestätigt, dass eine Anpassung der Load Line Calibration mit dem M5 nicht möglich sei und auch nicht geplant sei, dies irgendwann ins BIOS zu übernehmen. Leider habe ich vor dem Kauf nichts darüber im Internet gelesen, sonst hätte ich vermutlich doch eher zum Z170A Gaming M7 gegriffen.
6. Fazit:
Pro:
- umfangreiche Ausstattung
- optisch sehr ansprechend durch dezente rote Beleuchtung
- hochwertige und stabile Verarbeitung
- günstiger Preis von 147,36 Euro (nach Cashback und incl. Rainbow Six Siege)
- intuitiv bedienbares Click BIOS (mit Screenshot-Funktion!)
Contra:
- Keine Load Line Calibration möglich, dadurch verschenktes Übertaktungs-Potential
- Wenige interne onboard-USB-Anschlüsse
Mein Fazit: MSI hat mit dem Z170A Gaming M5 ein grundsolides Mainboard abgeliefert, welches modernen Gaming-Anforderungen gerecht wird. Es legt sowohl technisch als auch optisch eine gute Figur hin.
Vermutlich hätte ich mich im Vorfeld intensiver mit dem Thema LLC beschäftigen müssen. Wäre ich dabei auf die richtigen Seiten gestoßen, die schreiben, dass das Mainboard diese Möglichkeit nicht bietet, hätte ich mich vermutlich eher für das M7 entschieden.